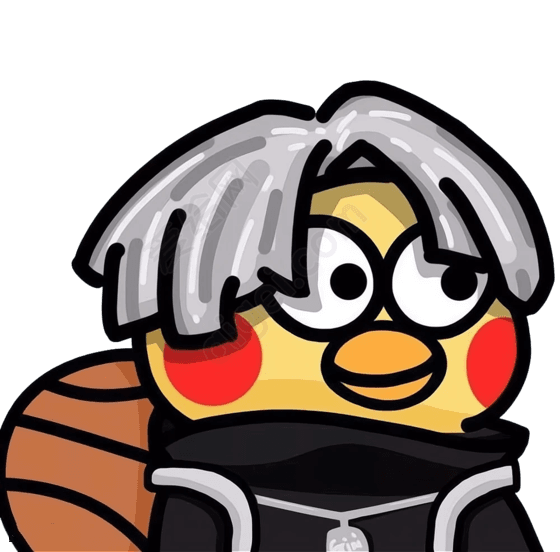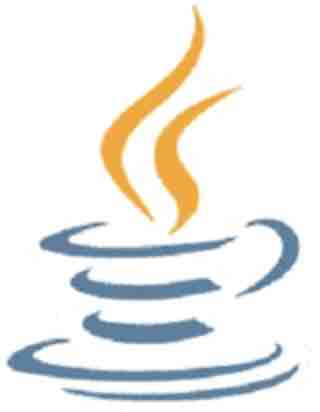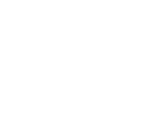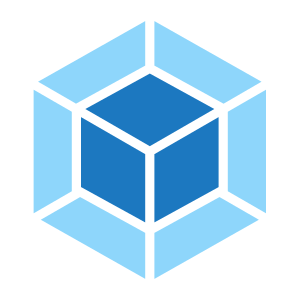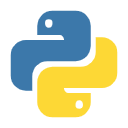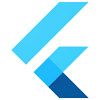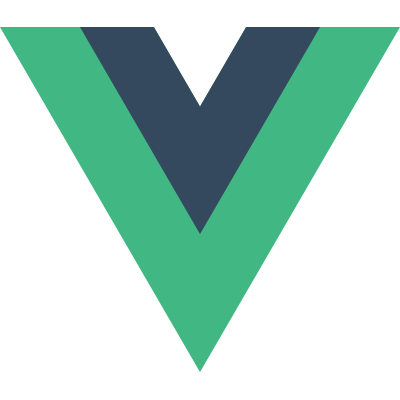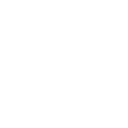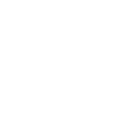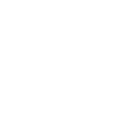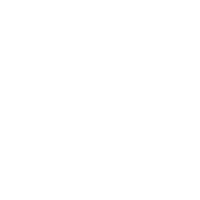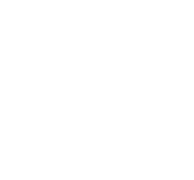AI摘要
正在生成中……
WSL安装和使用介绍
WSL全称是Windows SubSystem for Linux
是运行在Windows上的Linux子系统
可以作为本地轻量化 Linux测试开发环境使用
安装在搜索栏输入cmd, 点击管理员身份运行
命令行窗口输入
1wsl --install
默认下载的发行版是Ubuntu22.04, 直接安装在C盘的用户名\AppData\Local\wsl 目录里面
可以-d参数指定下载要安装的发行版, 输入wsl --list --online查看, --location指定安装目录
比如要安装kali-linux, 安装目录放到E:\WSL, 输入下面这行命令
1wsl --install -d kali-linux --location E:\WSL
如果安装失败的话, 在控制面板 > 程序, 点击启用或关闭Windows功能, 勾选上面的两个, 重启重新试下
使用cmd窗口下拉框可以直接选择要使用的linux子系统
默认是普通用户登录, 可以在上面练习linux的相关命令
也可以用sudo -i命 ...
AI摘要
正在生成中……
步骤 1:开启 IP 转发,并设置为永久生效123456789# 立即开启 IP 转发echo 1 > /proc/sys/net/ipv4/ip_forward# 写入配置文件以确保重启后仍生效sed -i '/^net.ipv4.ip_forward/d' /etc/sysctl.confecho "net.ipv4.ip_forward = 1" >> /etc/sysctl.conf# 应用更改sysctl -p
步骤 2:设置 iptables 端口转发规则替换 1.2.3.4 为你的落地机真实 IP:
1234567# TCP 端口转发iptables -t nat -A PREROUTING -p tcp --dport 52492 -j DNAT --to-destination 1.2.3.4:12492iptables -t nat -A POSTROUTING -p tcp -d 1.2.3.4 --dport 12492 -j MASQUERADE# UDP 端口转发 ...
AI摘要
正在生成中……
配置阿里云OSS输入命令 rclone config 来进入交互式配置选项。
然后输入n来新建一个存储,按照提示输入阿里云对象存储的信息。
首先时输入存储名,这里可以自己设置一个,我输入OSS
选择存储类型,阿里云是兼容S3协议的,所以选择5 / Amazon S3,输入序号5
选择服务商,这里选择阿里云2 / Alibaba Cloud Object Storage System (OSS) formerly Aliyun,输入序号2
接着是设置认证方式,其中的env_auth选项用于指定从哪里获取AWS凭证(Access Key ID和Secret Access Key),这里选择第一个手动输入,输入序号1
然后设置Access Key ID和Secret Access Key,输入从阿里云控制台子用户获取的AccessKey ID和AccessKey Secret。
选择对象存储endpoint,我创建的阿里云OSS区域选的是华北6(乌兰察布),所以选择9 / North China 6 (Ulanqab),输入序号9,你们根据自己实际情况 ...
AI摘要
正在生成中……
主要操作流程
创建 Bucket:开通 OSS 并创建 Bucket。创建 Bucket 时选择海外的地域(如果在别的地域没有服务器的话,建议使用香港),存储类型选择标准存储即可,读写权限一定要选择私有,其余的附加服务按需启用(有的得加钱)。
但为了让图床正常使用,需要设置让Cloudflare的ip能够访问。
Cloudflare的ip官方已经给出了:
IP Ranges
简单处理一下,
1173.245.48.0/20,103.21.244.0/22,103.22.200.0/22,103.31.4.0/22,141.101.64.0/18,108.162.192.0/18,190.93.240.0/20,188.114.96.0/20,197.234.240.0/22,198.41.128.0/17,162.158.0.0/15,104.16.0.0/13,104.24.0.0/14,172.64.0.0/13,131.0.72.0/22
配置访问权限:进入权限控制 -> Bucket 授权策略面板,添加授权,配置如下图。
配置 C ...
AI摘要
正在生成中……
✅步骤 1:安装指定版本的 Python先安装相关依赖
123sudo apt updatesudo apt install xz-utils gcc make python3-pipapt install -y build-essential libssl-dev zlib1g-dev libbz2-dev libreadline-dev libsqlite3-dev libffi-dev liblzma-dev tk-dev
以安装 Python 3.10.9 为例,执行以下命令:
123456wget https://www.python.org/ftp/python/3.10.9/Python-3.10.9.tar.xztar -xf Python-3.10.9.tar.xzcd Python-3.10.9/./configure --prefix=/usr/local/python3.10.9 --enable-optimizationsmakesudo make install
安装完成后,您可以查看安装目录:
1ls -l /usr/l ...
AI摘要
正在生成中……
使用 Nginx 反代 aria2无需修改 aria2 配置文件,只需修改 Nginx 配置,设置好反向代理。
原理:
AriaNG 连接 aria2 后端时是通过 【搭建了 aria2 的机器地址 + 端口号】来唯一确定 aria2 后端的,那么如果使用 Nginx 搭建一个用来反向代理的网站,把【用来反代 aria2 的域名 + HTTPS 协议默认的 443 端口】请求的流量,转发到【搭建了 aria2 的机器 IP(本机就是 127.0.0.1)+ aria2 RPC 服务监听的端口(默认是6800)】,就实现了使用 HTTPS 访问 aria2 后端的目的。
以下是具体步骤
给域名配置好证书, 可以用1panel, 宝塔, 或者使用 acme.sh 或 Caddy 自动申请及续期 Let’s Encrypt 免费证书
在 Nginx 网站配置中添加以下内容:
123456789101112// 反向代理配置location ^~ /jsonrpc { proxy_http_version 1.1; add_heade ...
AI摘要
正在生成中……
安装sequelize本地全局安装1npm i -g sequelize-cli
1npm i sequelize mysql2
项目目录初始化1sequelize init
其中config.json填写mysql配置信息
123456789101112131415161718192021222324{ "development": { "username": "root", "password": "xxxxxxx", "database": "clwy_api_development", "host": "127.0.0.1", "dialect": "mysql", "timezone":"+08:00" }, & ...
AI摘要
正在生成中……
常用元字符:
.
匹配除换行符以外的任意字符
\w
匹配字母或数字或下划线
\s
匹配任意的空白符
\n
匹配一个换行符
\t
匹配一个制表符
\W
匹配非字母或数字或下划线
\D
匹配非数字
\S
匹配非空白符
^
匹配字符串的开始
$
匹配字符串的开始
a|b
字符a或者字符b
()
匹配括号内的表达式, 也表示一个组
[…]
匹配字符组中的字符
[^…]
匹配除了字符组的所有字符
[a-zA-Z0-9_] 中括号里面”-“表示范围, 匹配数字字母下划线
量词: 控制前面的元字符出现的次数
*
重复零次或更多次
+
重复一次或者更多次
?
重复零次或一次
{n}
重复n次
{n,}
重复n次或更多次
{n,m}
重复n次或更多次
贪婪匹配和惰性匹配
12.* 贪婪匹配.*? 惰性匹配
python的re模块使用12345678910111213141516171819202122232425262728import re# f ...
AI摘要
正在生成中……
先安装一个测试容器,确保你的系统可以运行redroid首先先检查你的内核版本:
12uname -r #查看内核命令#内核最好是大于5.0的
然后输入以下命令:
1234apt install linux-modules-extra-`uname -r`modprobe binder_linux devices="binder,hwbinder,vndbinder"modprobe ashmem_linux#这几条命令,都不能报错,否则后面会出问题,不过最后一条在高版本内核好像是可选的,具体可以看redroid的官方文档
如果你这里出现了问题,那么你最好更换一个内核,我现在自己使用的内核是5.4.0-169-generic,你也可以尝试其他内核或者自己编译一个,这一方面自行谷歌。如果你实在是找不到符合的内核,或者说不会换内核,那么你可以尝试dd一个新的系统,我使用这个项目的脚本重装至ubuntu20.04系统,默认的内核就可以直接搭建,反而是更新后的不支持。
解决内核问题后你就可以开始安装了,首先你先安装一个docke ...
AI摘要
正在生成中……
frp 是什么?frp 是一个专注于内网穿透的高性能的反向代理应用,支持 TCP、UDP、HTTP、HTTPS 等多种协议。可以将内网服务以安全、便捷的方式通过具有公网 IP 节点的中转暴露到公网。
为什么使用 frp?通过在具有公网 IP 的节点上部署 frp 服务端,可以轻松地将内网服务穿透到公网,同时提供诸多专业的功能特性,这包括:
客户端服务端通信支持 TCP、KCP 以及 Websocket 等多种协议。
采用 TCP 连接流式复用,在单个连接间承载更多请求,节省连接建立时间。
代理组间的负载均衡。
端口复用,多个服务通过同一个服务端端口暴露。
多个原生支持的客户端插件(静态文件查看,HTTP、SOCK5 代理等),便于独立使用 frp 客户端完成某些工作。
高度扩展性的服务端插件系统,方便结合自身需求进行功能扩展。
服务端和客户端 UI 页面。
安装关于如何安装 frp 的说明。
frp 采用 Golang 编写,支持跨平台,仅需下载对应平台的二进制文件即可执行,没有额外依赖。
系统需求由于采用 Golang 编写,所以系统需求和最新的 G ...